Whether you are just starting out with your side-hustle or simply looking to add some more gear to your arsenal, you’ll want to make sure that you spend your money wisely and invest in the right kit.
The specific gear you need will depend on what medium you are working in but this article will provide you with the information to find the right products. We’ll talk about which items are most useful for 2D image / photo-editing, video-editing or 3D modelling.
For my specific gear choices, check out my recommended gear page.
Alternatively, if you’re wanting to stay creative whilst traveling, you may be interested in my post Create Digital Art & Designs While Traveling: Complete Guide.
Laptop / Desktop Computer
Without the computer hardware to run the applications you need there is little point in investing in anything else. Working with large image and video files takes a lot of power so you’ll need to invest in something that meets at least the minimum specifications of the software you are going to be using.
If you can afford it then aim for the recommended specifications or better, as this will enable you to process assets more quickly and have a larger number open at the same time. It also means you can work in higher resolutions without any lag.
MacOS vs Windows
One of your first decisions will be whether you want to go with a MacOS or a Windows-based system.
The industry-standard for digital creatives tends to be Apple Macs or Mac Books due to their stability, quality and simplicity when working with creative applications. The down-side of that is that they come with a much higher price-tag. If you are working in a creative team then it makes sense to opt for the industry-standard platform but if you are working solo then you will get much more value for money on a Windows-based machine.
There are some pieces of software that are only available on MacOS or Windows so make sure you research the programs you intend to use and select the right platform. If this is going to be your only laptop then another consideration is that there is a much wider variety of other software available for PC than Mac.
On the hardware side, Macs do tend to have better quality displays with their desktop machines also having integrated screens. They are however, more restrictive in terms of connectivity, favoring form over function. Macs are also less easy or cost-effective to upgrade than Windows systems.
There is no denying it though, Apple Macs are vastly more expensive than PCs for the same level of performance.
If you don’t have any special software requirements then ultimately, it will come down to your budget, whether this will be your only laptop/PC and how you prefer the OS of each product.
Laptop vs Desktop
The largest benefit of a laptop is of course the portability. You can work anywhere and yet still connect it to a monitor and accessories when at your desk.
Even though improvements have been made in the recent past, there is still a significant gap in hardware performance between laptops and desktops. Laptop processors and GPUs are less powerful due to the restricted space and they are capable of holding less RAM. Laptops are still more than capable of running industry-standard software but if you need top-end performance then you will need a desktop solution.
The downside to a laptop is that they cost more than a desktop for the same level of performance with high-end laptops being many times more expensive. They are also less upgradable meaning that your purchase will not last as long as a desktop before it requires replacing to run the latest software.
Laptops also tend to have worse connectivity, offering fewer ports for connecting accessories. This can be offset if the manufacturer offers a docking station for desktop usage or if most of your kit is wireless.
My personal preference is to opt for a Windows-based laptop as it is more cost-effective and versatile.
Performance Specifications
Now that you’ve chosen your platform, let’s talk specifications. Working with still images, videos and 3D graphics all have different requirements. Typically video editing requires a lot more RAM and 3D applications need a better GPU.
Historically, 2D image-editing in programs such as Adobe Photoshop have not required GPU acceleration. However, new features such as Neural Filters take advantage of the acceleration and some features such as Perspective Warp won’t work without a GPU at all.
Below you’ll find a summary of recommended specifications for each of the asset classes mentioned earlier.
Photo-Editing / 2D Image-Editing / Digital Art
| Component | Recommended Spec |
|---|---|
| Processor | AMD or Intel 64-bit with SSE 4.2 instruction set or later and 2GHz or faster; or ARM processor |
| RAM | At least 16GB |
| Dedicated Graphics | 4GB |
Video-Editing
| Component | Recommended Spec |
|---|---|
| Processor | Intel 7th Gen or AMD Ryzen 3000 or newer |
| RAM | At least 32GB |
| Dedicated Graphics | 4GB |
3D Modelling
Depends heavily on having a compatible graphics card so you need to check out the software publisher’s website for compatible cards.
| Component | Recommended Spec |
|---|---|
| Processor | AMD or Intel 64-bit multi-core processor with SSE4.2 instruction set; Apple Mac models with M series chip |
| RAM | At least 16GB |
| Dedicated Graphics | Check software publisher’s website for compatible cards |
Other Specifications
Whilst performance specifications are important, there are many other features you will need to consider.
Laptop display: Screen size not only affects the ability to view your work but also dictates the overall size of the laptop. Whilst it might be nice to have a large screen, this will significantly impact on the portability so you need to decide on the correct balance for your specific requirements.
If you’re after portability then a 13inch screen will give you what you need and is also a way to reduce cost. A 17inch+ screen provides the best user experience but these laptops are far from portable. A 15.6inch screen is a safe bet mixing the best of both.
The type of screen is also incredibly important with each technology providing different benefits and hence suited to different applications. The best type of display for designers is an IPS panel due to their better color accuracy and viewing angles. Scroll down to the monitor section for more details.
Internal storage: Go for the largest SSD you can afford as your primary drive. Since SSDs are very fast, this will be used for the operating system and ideally the majority of your installed programs. A secondary large HDD drive should be used for your file storage unless you can afford another large SSD.
Gaming Laptops: If your laptop is going to serve multiple purposes then a gaming laptop could be a good choice but it depends on the type of work you will be doing. Gaming laptops tend to have powerful GPUs which is useful for 3D work but less so for 2D image editing. They usually have a lot of RAM and powerful processors which are good for 2D images and video editing.
The main problem with gaming laptops is that they will typically have a TN screen which have quick response times and high refresh rates (good for gaming) but otherwise poor color accuracy and narrow viewing angles. This makes the screens unsuitable for design work. The way round this is to connect to a good monitor and use the laptop as a secondary screen.
Monitor
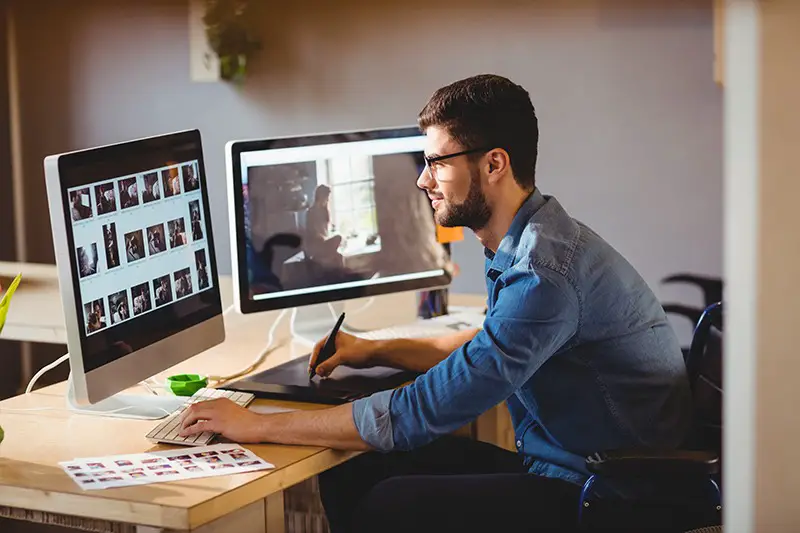
Arguably the most important (and expensive) purchase, after your laptop or desktop computer, is a good monitor.
A decent monitor will display finer detail and more accurate colors.
This is particularly important if you intend to print your work but also means that you will get an accurate representation of what others viewing your creations will see when viewed digitally.
You might be thinking “what’s wrong with just using your laptop screen”? The benefits of a monitor over a laptop screen are that much higher levels of detail can be viewed due to the increased size and it will be much better ergonomically and for your eyes. In addition, the ability to use multiple displays cannot be understated.
What to Prioritize On A Budget
There are a lot of aspects to consider when searching for a good monitor, especially when you’re on a tight budget. Your priorities should start with getting an IPS panel with good color accuracy and high contrast as these will affect the image quality the most. Next, look at resolution and screen size since it is better to have a lower resolution and better quality image.
Screen Technology
Most monitors are LED-backlit LCD technology. The two most common types are IPS panels (In-Plane Switching) and TN panels (Twisted Nematic).
IPS panels are more expensive but are capable of wider viewing angles, better color accuracy and higher contrast, which make them best for designers.
TN panels have fast response times but narrower viewing angles, poor color accuracy and lower contrast. The faster response time makes them good for gaming but the downsides make them unsuitable for design work.
Since the panel technology dictates many other features, this is the one to prioritize first.
Avoid a TN panel and get an IPS panel!
Color Accuracy
Color accuracy is what sets monitors aimed at designers apart from general purpose or gaming displays. It is one of the most important factors to prioritize for anyone creating visual content.
A good monitor is capable of displaying a wide range of colors (gamut) and will be specified as the percentage of particular color profiles (such as Adobe RGB and sRGB) that the monitor can display.
Look for a screen that displays at least 90% sRGB which corresponds to work displayed on the web and 70% Adobe RGB which is best for printed images.
To guarantee the color accuracy of your monitor, it is worth looking for one that has been factory calibrated such as a BenQ, which offer monitors that are certified by Pantone. Since these can be expensive it is also possible to purchase a calibration device and do this yourself but some kind of calibration needs to be considered to achieve accurate color display.
Contrast and Brightness
Aim for a contrast of at least 1000:1 to show deeper blacks and make sure you can see small differences in brightness and colors.
Whilst the optimal brightness setting of a monitor is around 150-160 nits (cd/m2), you should look for a max brightness of at least 200-300 nits. To avoid eyestrain it is not uncommon for creatives to set monitors closer to 110 nits during use which also has the benefit of displaying colors closer to how they may be printed.
Resolution
You might assume that the higher the resolution the better but there are limitations with having a higher resolution. The cost is much higher meaning that money would be better spent on achieving a wider color range.
Higher resolution also mean that details will appear smaller and then a larger screen is required. The benefit is that more of the image will appear on the screen at once.
Either a 2k (QHD) or 4k (UHD) monitor would be sufficient but keep in mind that the higher the resolution, the larger the monitor should be. For video editing you will be better off opting for a 4k monitor if that’s the resolution you will be editing in.
For more detail about resolution for image editing, check out my post Do I Need A 4k Monitor for Photo Editing?
Screen Size
Let’s start with the practicalities of desk space first. Your screen needs to be the right size for your desk and enable you to sit the right distance away yet at the same time not being so large that you need to keep turning your head every time you move your cursor around the screen.
In addition, the higher the resolution of the screen, the larger the required size, otherwise the text and UI will be too small to see.
The sweet spot for a 2K monitor is around 27″ and 32″ for a 4k screen depending on what your desk can accommodate.
Aspect Ratio
A 16:9 aspect ratio is the most common for monitors but some higher-end screens are 16:10. These provide more vertical space for the size which is desirable. You will also find some ultra-wide screens with ratios of 21:9 for example – this is like having two small monitors in one but are obviously enormous.
Landscape or portrait – depends on the types of documents being edited. Portrait is useful for written content such as blogging. Most monitors can be rotated, although it is worth checking. Dedicated portrait monitors are also available.
Curved or Flat
Curved monitors can be considered a bit of a gimmick by some but the idea is that it reduces the viewing angle and distance at the far extremities of the screen for a clearer image. This can be good for gaming as it increases immersion but for image-editing it can distort the image so curved displays should be avoided.
Dual Monitors
I always use at least two monitors if I can. Your primary monitor should be used for displaying the image or video you are working on and then a secondary monitor or laptop screen can be used for the UI or reference documents,web browser, emails etc.
Your secondary monitor doesn’t need to be anything special since it is used for non-editing functions but just having something cheap and a comfortable size will provide significant benefits to your workflow.
HDR (High-Dynamic Range) Support
Simply put, if you want to edit or create HDR assets then you will need an HDR-capable display but most would consider it unnecessary for image editing. Only if you are editing HDR video footage is it worth considering but be aware that this tends to be available on higher-end monitors only which come with a hefty price tag. My advice is to ignore HDR unless you really need it and direct your funds elsewhere.
Response Time
Most important for gaming but not for photo editing. If you are editing videos then aim for 7ms or less. This will ensure that moving images do not leave a trail known as ghosting.
Typical Prices
A decent 4k monitor will start from $700/£500, a mid-range option $2000/£1500 and a high-end example for $5500/£4000.
Drawing Tablet / Graphics Tablet
As far as input devices go, a drawing tablet will likely give the largest benefit, providing that you are comfortable using one (they take some getting used to).
Drawing on a tablet allows much finer control for sketching details and the pens feature pressure sensitivity – something that a mouse cannot achieve.
There are three types of tablet:
All-In-One Tablets
These do not need a PC or laptop to run editing software since they have their own storage and processor but the applications available can be less comprehensive due to the less powerful hardware and OS. Examples would be Apple iPads and Samsung tablets. All-in-one tablets are the most expensive option but if you get the right one, can also be the best.
Display Tablets
As the name implies, these have their own display and a touchscreen but still need a laptop or PC to run the editing software. This comes with the benefit of being able to see what you’re drawing but with lower cost than an all-in-one tablet.
Graphics/Drawing Tablets with No Display
Traditional drawing tablets have been around for decades and feature a touch-sensitive panel only with no dedicated screen. They are the cheapest solution but the downsides are that there is a disconnect between drawing on one surface and watching a different screen for the output.
If you’re new to using a drawing tablet then you might be concerned when after some usage, your tablet develops small scratches. Check out my post on the topic with some guidance on the topic – Scratches On a Drawing Tablet: Do They Matter?
If you find that you prefer the feeling of drawing on paper then there are steps you can take to emulate this. Take a look at my post How To Make a Drawing Tablet Feel Like Paper.
Thinking of taking your new tablet on a plane? See my post Taking a Drawing Tablet on a Plane: 5 Things to Know.
External Storage Drives

Backing up your work is a no-brainer in case you primary drive fails. Whilst cloud storage has become readily available and cheap, it is still best practice to back-up on at least one physical external drive (sometimes several) for added security or if you cannot access an internet connection. Also, if you have a large asset library you may not want to store this on your local drive and prefer to use external drives.
Types of external storage:
- HDD (Hard Disk Drive): Traditional drives with spinning disks. High capacity and cheaper but slower than SSDs. To increase speed, opt for 7200rpm if possible. Drive sizes of 4TB+ are now very affordable. Best used for storage rather than additional installation space where speed is critical.
- SSD (Solid-State Drive): Expensive for high capacity but much faster than HDDs. Useful for additional installation space or where very fast access and transfer speeds are required such as large video files.
- SSHD (Solid-State Hybrid Drive): Attempting to achieve the high capacity of an HDD and some of the speed of an SSD, hybrid drives use a small SSD to cache frequently used files from the HDD. The result is faster than an HDD for additional installation space if you cannot afford an SSD. However, due to the small cache they do not perform any faster when used as backup storage since only files used repeatedly are cached.
- RAID Storage (Redundant Array of Independent Disks): Rather than a type of storage drive, this is a method of how to store files across multiple drives to protect from failure of one or several of them. RAID enclosures are available with slots for multiple drives and include controllers to steer the allocation of data across them.The ultimate in secure backup methods when combined with cloud storage as well.
- USB Sticks: A type of SSD but useful for transferring a smaller number of files rather than a backup solution. Small capacity but very portable and fast.
- Memory Cards: Also solid state in construction with the smallest capacity and highest cost. Tiny in physical size and very fast but require a dedicated reader or adapter. Only really used in transferring files from camera equipment with built-in readers. Not a viable backup solution.
Additional purposes of external storage drives, other than backups, are for scratch disks (space for temporary files whilst editing on a different drive form the files being edited) and additional installation space of programs. SSDs and SSHDs are a good option for both of these purposes due to their speed but HDDs are also acceptable as scratch disks on a budget.
Productivity Mouse

Even if you’re investing in a drawing tablet, I still recommend a good Productivity Mouse. These differ from a normal mouse since they have better precision, more buttons and additional functions that speed up your creative workflow.
Some gaming mice also offer some of the extra functions of a good productivity mouse so you might find one that meets both needs.
Key features to look out for are:
- Buttons: At least 4 to 5 buttons are desirable with the ability to program them with shortcuts or functions. Some mice include software that allows mapping of different functions according to which application is being used at the time.
- Scroll Wheel: Some brands have taken the simple scroll wheel to the next level with the ability to switch between smooth scrolling and notched scrolling. This enables either precise or speed scrolling as the requirement arises.
- Thumb Wheel: Used for side-scrolling. Once you’ve used one you’ll never want to go back to a mouse without one.
- Wired / Wireless: Whilst hardcore gamers might swear by a wired mouse for reliability, a mouse for productivity makes sense to be wireless for both portability and workspace organization.
- DPI: What you don’t want here is a mega-high DPI such as 16,000 from a gaming mouse since this will make your cursor accuracy quite low. Most productivity mice are around 1000-4000 DPI with the higher end being better for working on high-resolution screens to avoid the need for larger hand movements to navigate across the workspace..
- Sensor Technology: There isn’t a massive difference between optical and laser mice except that laser mice can be used on a wider variety of surfaces.
- Battery Life: Pay attention to how long a charge lasts, the charge speed and also the type of charging cable. These are all things that will annoy you later on if you don’t consider them when purchasing. Ditch illumination in favor of longer battery life.
- Extras: High-end mice are now packing in extra features such as file transfer and gesture control. It’s also worth noting the software that comes bundled and how much the user can customize the hardware. They could be considered gimmicks or game-changers depending on what you find useful.
Productivity Keyboard
Slightly lower down my list of essential gear than a Productivity Mouse is a Productivity Keyboard. It can still provide benefits to speed up your workflow and improve ergonomics but might be something you upgrade to later down the line rather than a day-one purchase.
- Wired / Wireless: Since portability is not really high on the list for this type of keyboard, it doesn’t really matter in my opinion whether you go for a wired or wireless keyboard. There is obviously the benefit of a tidier workspace with a wireless unit but that comes with the downside of having to charge it every now and again (more often if it is illuminated).
- Illumination: Handy for lower-light environments or to highlight shortcut groups. RGB might be your thing purely for visual impact. Either way, it will affect your wireless battery life but some manufacturers are including proximity-triggered illumination to improve this.
- Key Action: Membrane Keyboards are what you find on a laptop keyboard and have become more common in stand-alone keyboards over recent years. Traditional Mechanical Keyboards are coming back into fashion since they are quicker and more accurate to type on and have a better tactile feel.
- Numpad: Full-sized and 1800 Layout keyboards both feature dedicated number pads. Personally I cannot have a keyboard without these as they make any number input much faster and the extra size is worth it in my opinion.
- Programmable Keys: Excellent for assigning macros or other shortcuts. If you really need a lot of these then an Editing Console might be a better bet for you (scroll down further for more info).
- Rotary Control: A rare but useful option to control variable functions such as volume or levels. Some of Logitech‘s productivity keyboards now feature what they call an Input Dial.
Other types of more specialized keyboard also exist such as mini-keyboard attachments for drawing tablets or shortcut keyboards. These can be a nice space saver if you only need to use shortcuts rather than typing a lot of text. As mentioned earlier, an Editing Console is also worth considering if this is your requirement.
Editing Console
Editing consoles can compliment or replace a keyboard and mouse. They are essentially dedicated shortcut keyboards with a variety of dials, buttons and sliders and sometimes displays. The physical controls can streamline workflows and allow full-screen editing by removing the need to display the on-screen UI. For more information about editing consoles have a look at my post What is an Editing Console and Do You Need One?
Conclusion
If you’re just starting out and you don’t have any gear at all, then my suggestion is to opt for a good laptop that can run all the software you’re interested in or a desktop if you don’t need the portability. The next most important purchase will be a decent monitor with good color accuracy. If you’re focused on 2D image-editing or artwork then invest in a drawing tablet as it will allow you to do things that are far more difficult with a mouse, although they do take some time getting used to.
In the beginning, you can get away with using cloud storage as a back-up solution but as the amount of artwork and assets you create increases it is worth purchasing external storage since you will quickly fill up your internal drives and they act as a more reliable backup solution.
Quality of life improvements will come from investing in a productivity mouse and productivity keyboard and maybe even an editing console if you get really serious.
Hopefully you will find this guide useful and don’t forget to check out my recommended gear page for the top products in each of the categories discussed here.
Featured image: bongkarn / stock.adobe.com
Adobe, Illustrator, Lightroom, Photoshop and Photoshop are either registered trademarks or trademarks of Adobe in the United States and/or other countries.








